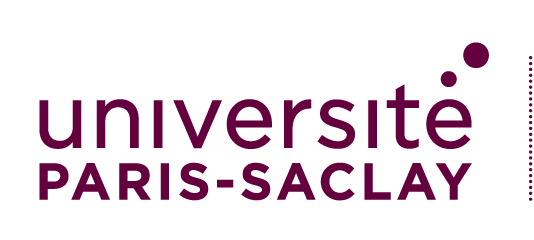Organiser et Rechercher
Ranger
Créer vos propres dossiers et tags pour organiser vos mails
On peut utiliser les filtres pour déplacer automatiquement les nouveaux mails dans un dossier ou lui appliquer un tag.
Nouveau dossier
Par défaut, les messages sont rangés dans le dossier Réception
- Il est possible de créer un sous-dossier avec un clic droit sur un dossier existant
- Pour ranger un courriel dans ce dossier, il suffit de faire un glisser-déposer dans le dossier voulu (ou clic droit sur le mail puis Déplacer)
Marquage des mails
Les Tags sont des étiquettes qui permettent de classer les éléments (Un élément peut avoir plusieurs Tags)
Marquer un message avec un tag/une balise
- Clic droit sur l'élément où appliquer le tag
- Sélectionnez Marquer message
- Cliquez sur le tag voulu (ou Nouveau pour en créer un)
Retirer un tag/une balise
- Clic droit sur l'élément sur lequel vous voulez enlever le tag
- Cliquez sur Marquer message puis Enlever le tag
Créer des filtres pour organiser votre rangement
La création d'un filtre peut se faire directement à partir de l'affichage des mails ou via l'onglet Préférences, puis la section Filtres. Cette dernière méthode ne prend aucune information de base contrairement au filtre créé à partir d'une adresse mail. Lors de la création d'un filtre à partir d'un mail, Zimbra propose des informations pré remplies.
Recherche dans votre compte
La recherche de Zimbra est très puissante et permet de faire une recherche sur des termes précis en quelques instants. La barre de recherche se trouve en haut à droite. En fonction du type de contenu que l'on recherche il faut:
- soit aller sur l'onglet souhaité (Mail, Calendrier, Porte-Documents, ...). La barre de recherche sélectionne automatiquement le type de document.
- soit sélectionner le type de recherche en cliquant sur l'icône affichée dans la barre de recherche
Trouver un élément rapidement
Par défaut, Zimbra recherche dans les éléments suivants:
- expéditeur
- destinataire
- sujet du mail
- corps du mail
Il est également possible d'indiquer des mots clés pour définir ce que l'on cherche exactement (par exemple uniquement l'expéditeur). Pour visualiser les mots clés dans la recherche, il faut activer les fonctions évoluées. Pour cela, allez dans l'onglet "Préférences" puis la section "Général" du menu de gauche (théoriquement c'est elle qui est sélectionnée). En milieu de page il y a une section "Recherche", il faut cocher la dernière case: "Afficher les fonctions évoluées dans la barre d'outils de recherche" et cliquer sur "Enregistrer" en haut à gauche. Les mots clés apparaitront alors dans la barre de recherche.
Les mots clés s'utilisent de cette façon: <mot clé>:<critère de recherche>
Par exemple :
- pour chercher les mails provenant de test.decompte@universite-paris-saclay.fr, il faut saisir: from:test.decompte@universite-paris-saclay.fr
- pour rechercher les mails du dossier nommé "archives": in:archives
- il est également possible de faire une recherche inverse avec le signe - ou le mot clé not. (Par exemple: -in:archives ou not in:archives)
Liste des mots clés
- content: recherche dans le corps des mails uniquement
- from: recherche un expéditeur. cela peut être le mail (même incomplet), son nom ou le domaine (par exemple: from:@universite-paris-saclay.fr va rechercher tous les mails dont les expéditeurs ont leur mail en @universite-paris-saclay.fr)
- to: destinataire des mails (fonctionne comme "from")
- cc: destinataire des mails en copie (fonctionne comme "from")
- toccme: recherche des mails dont je suis le destinataire en copie ou non. L'adresse recherchée est celle du compte zimbra et non pas celle d'un compte générique par exemple.
- subject: recherche dans le sujet des mails
- in: recherche dans un répertoire spécifique mais sans les sous répertoires
- under: recherche dans un répertoire spécifique avec les sous répertoires
- has: recherche un attribut de message, par exemple tous les messages avec une pièce jointe: "has: attachment"
- filename: recherche un nom de pièce jointe spécifique
- type: recherche dans une pièce jointe de type spécifique (word, excel, pdf, text sont les types autorisés). Par exemple: type:word "bonjour" va rechercher les pièces jointes de type word contenant le mot "bonjour"
- attachment: recherche une pièce jointe du type indiqué
- is: recherche des mails avec le statut indiqué. les valeurs possibles sont "unread", "read", "flagged", "unflagged", "sent", "draft", "received", "replied", "unreplied", "forwarded", unforwarded", "anywhere", "remote" (dans un répertoire partagé), "local", "sent", "invite", "solo" (un mail seul qui ne dépend pas d'une conversation), "tome", "fromme", "ccme", "tofromme". "fromccme", "tofromccme"
- date: recherche les mails à une date précise
- after: recherche les mails après la date donnée
- before: recherche les mails avant la date donnée
- size: recherche les mails ayant la taille indiquée. la taille prend en compte les pièces jointes. Le mieux reste d'utiliser "larger" ou "smaller"
- larger: recherche les mails dont la taille est supérieure à la valeur indiquée
- smaller: recherche les mails dont la taille est inférieure à la valeur indiquée
- tag: recherche les mails ayant une étiquette (tag) donnée
Recherche Avancée
Une fois une première recherche effectuée, les résultats sont affichés dans un onglet où vous pourrez affiner votre recherche. Vous aurez accès à l'ensemble des options de recherche que l'on peut faire avec les mots-clés listés ci-dessus.
Liste globale d'adresses (GAL)
La barre de recherche permet aussi de chercher un contact dans l'ensemble des utilistateurs de la plateforme de messagerie. Pour celà il faut sélectionner "Liste GAL" dans la barre de recherche. La recherche s'effectue sur le nom et l'adresse email